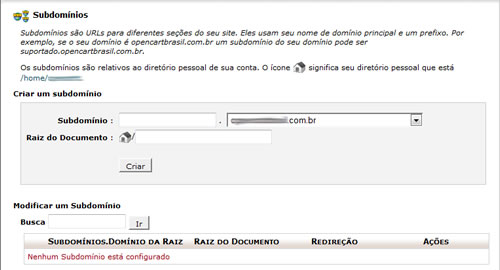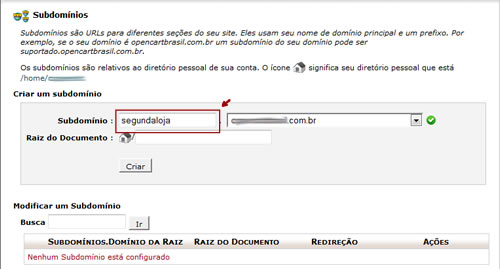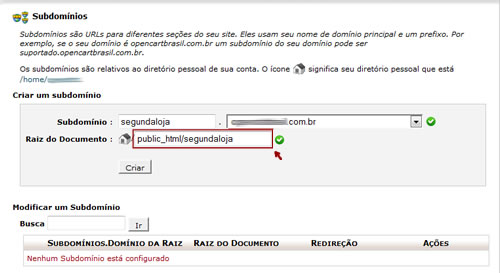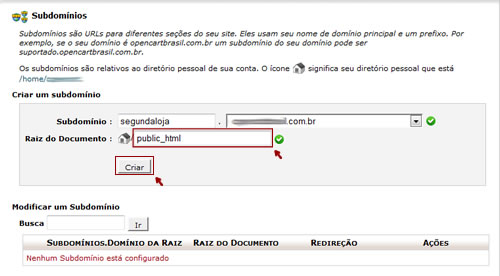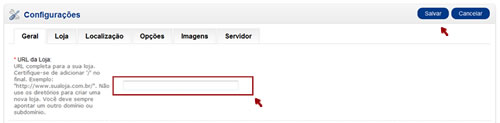Pré-requisitos para este tutorial:
– Cpanel como gerenciador da hospedagem.
– OpenCart 1.5.1.3 ou superior.
– Tradução português do Brasil do OpenCart instalada.
– OpenCart configurado.
– URLs Amigáveis habilitadas.
– Ler completamente todo o material citado incluindo este.
O recurso multiloja do OpenCart permite que você possa habilitar mais de uma loja em uma mesma instalação do OpenCart, compartilhando assim a mesma área de administração, evitando que para cada loja sua você tenha que fazer uma nova instalação e utilizar um novo banco de dados. Em resumo, com o recurso multiloja você poderá através da mesma administração controlar os produtos, clientes, pedidos, etc, de todas as suas lojas, e ainda escolher quais produtos serão exibidos em quais lojas, entre outras opções. Mas não para por ai, seu cliente também terá vantagens, como ter um único cadastro para comprar em todas as suas lojas.
Importante: O recurso multiloja não contempla suporte para multivendedor, ou seja, apesar de você poder ter várias lojas, você não poderá cadastrar um usuário para ter acesso exclusivo à administração de cada loja separadamente, e com painéis de administração específicos com apenas os produtos de uma única loja. Neste caso, o que você terá é a possibilidade de gerenciar todas as suas lojas em uma administração.
Observação: Aqui estarei explicando como colocar cada loja em um subdomínio, tendo a loja principal no domínio geral, mas nada impede que você coloque cada loja em um domínio diferente, basta que você tenha estes domínios configurados como domínios Parkeados ou Adicionais no mesmo cPanel de sua hospedagem, não vou falar como fazer isso aqui, pois o ideal é que caso você não saiba como fazer, você solicite o suporte de sua hospedagem informando que deseja adicionar mais domínios em sua mesma hospedagem.
Gostou do que leu e deseja habilitar o recurso? Então vamos lá!
1º: Acesse o cpanel de sua hospedagem, e localize o grupo de serviços Domínios, e clique na opção Subdomínios conforme figura abaixo:
Na tela que se abrir, clique no campo Subdomínio e preencha com o nome do seu subdomínio conforme a figura abaixo, e lembre-se, esta será a url de acesso a sua nova loja.
Clique agora no campo Raiz do Documento, você notará que o campo será automaticamente preenchido conforme figura abaixo, porém, teremos que alterá-lo.
Neste ponto você terá que levar em consideração como está o domínio de acesso a sua loja OpenCart, se por exemplo www.meudominio.com.br (acesso direto) ou www. meudominio.com.br/loja (dentro de uma pasta), e por quê ? Porque no campo Raiz do Documento, seguindo o exemplo citado, se o OpenCart foi instalado:
www. meudominio.com.br: então você deverá preencher como public_html
www. meudominio.com.br/loja: então você deverá preencher como public_html/loja
No meu caso, eu instalei em www.meudominio.com.br, logo preenchi com public_html
Agora clique no botão Criar, conforme a figura abaixo.
Observação: Para cada nova loja, você terá que criar um novo subdomínio, porém, sempre colocando a mesma informação no campo Raiz do Documento, conforme a orientação citada anteriormente.
Importante: Em algumas hospedagens, depois que você cria um subdomínio, às vezes ele já fica disponível instantaneamente, outras vezes demora até 30 minutos para ficar disponível, neste caso para ter certeza que o subdomínio criado já está disponível, acesse-o em seu navegador, no caso, seguindo nosso exemplo, eu acessaria em meu navegador segundaloja.meudominio.com.br, se aparecer a sua loja atual, significa que ele já está funcionando, mas se der erro, significa que ele ainda não está funcionando, logo, você deverá aguardar que ele esteja funcionando para que você possa dar prosseguimento.
2º Acesse a administração da sua loja, e vá ao menu Sistema->Configurações, e clique no botão Inserir, na tela de cadastro da nova loja, localize o campo URL da Loja: e nele coloque a url da nova loja, seguindo nosso exemplo http://segundaloja.meudominio.com.br/, agora preencha o restante dos dados de sua segunda loja; repare que na nova loja você poderá colocar um novo nome, informações de contato diferentes, logo diferente, assim como um tema diferente, ou seja, você poderá deixá-la completamente diferente da loja principal; quando terminar de preencher clique no botão Salvar.
Importante: Note que no cadastro de produtos, você deve localizar o campo Loja:, e nele marcar em quais lojas o produto será exibido, o mesmo para departamentos, conforme a figura abaixo:
3º Acesse o menu Sistema->Design (Aparência)->Layouts, e clique no link Editar referente aos seguintes Layouts:
Home (Principal),
Category (Departamentos),
Product (Produtos).
Nas configurações dos layouts citados clique no botão Adicionar e preencha os campos Loja e Rota conforme o exemplo abaixo:
Home (Principal):
– Loja: Segunda Loja
– Rota: common/home
Category (Departamentos):
– Loja: Segunda Loja
– Rota: product/category
Product (Produtos):
– Loja: Segunda Loja
– Rota: product/product
Por último salve as alterações em cada layout editado.
Importante: Essa configuração é necessária para que os módulos sejam exibidos tanto na loja principal quando nas novas lojas.
Observação: Você deve repetir os passos citados para cada nova loja criada.
Pronto! Sua nova loja já está configurada e administrável pelo mesmo painel de administração do OpenCart, e caso você deseje colocar mais lojas, basta criar novos subdomínios e cadastrar novas lojas.